티스토리 시작 네번째 : 구글 서치 콘솔에 사이트 등록하기

지난 튜토리얼에서 수익형 블로그를 위한 기본 설정에 대해 알아보았습니다.
티스토리 시작 세번째 : 기본 설정 하기
티스토리 시작 세번째 : 기본 설정 하기 이전 튜토리얼에서 티스토리 블로그를 만드는 방법을 알아보았습니다. 티스토리 시작 두번째 : 블로그 만들기 티스토리 시작 두번째 : 블로그 만들기 티
insight-1234.tistory.com
오늘부터는 여러 검색엔진에 내 블로그 주소를 등록하는 방법을 알아보겠습니다.
블로그를 만들고 글을 업로드 했다고 해서, 검색 사이트에 검색어를 입력하면 알아서 서치를 해주는 것이 아닙니다.
블로그의 주소를 직접 등록해 주어야 검색엔진은 내 블로그의 존재를 알고 검색 결과에 띄워줍니다.
혼자 글 쓰고 감상 할 것이 아니라면 반드시 해야하는 아주 중요한 단계!
구글에 주소등록하기!
1. Google Search Console에 접속합니다. 이때 로그인 되어 있는 계정이 티스토리 블로그에서 사용하는 계정이면 나중에 편합니다.
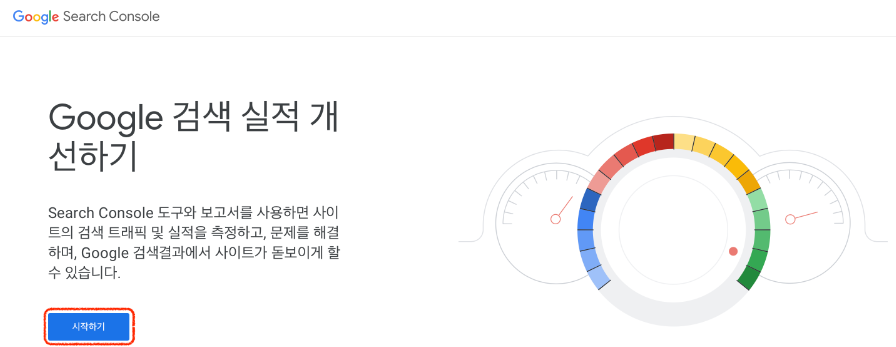
2. '시작하기'를 클릭합니다.
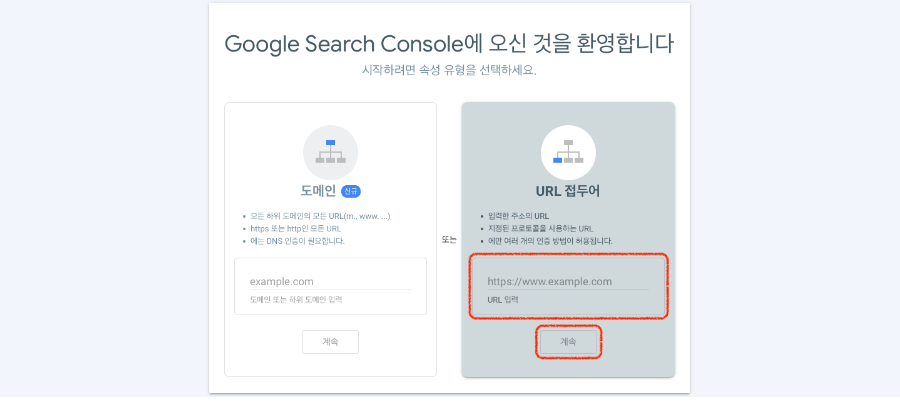
3. 오른쪽 'URL 접두어'에 자신의 티스토리 블로그 주소(URL)를 입력하고 '계속'을 클릭합니다.
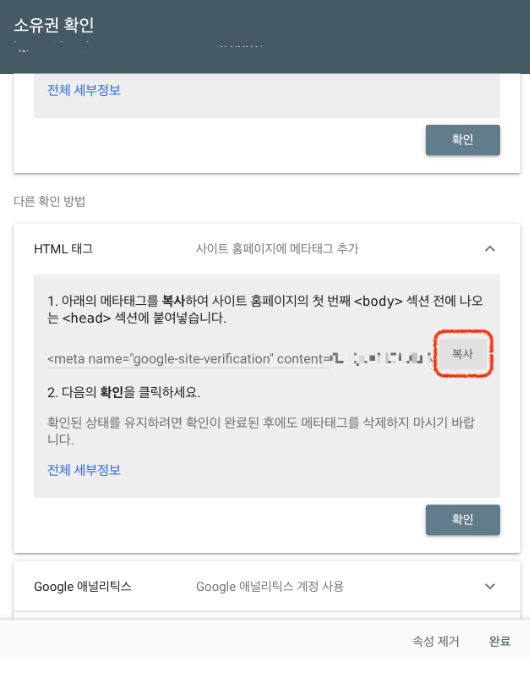
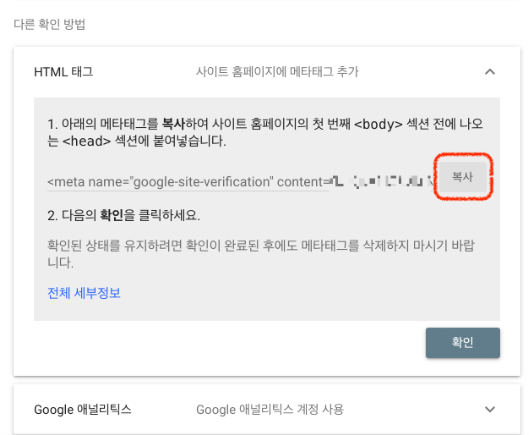
4. 인증 확인 후 '소유권 확인' 창이 뜨면 'HTML태그'를 클릭하고 메타태그를 복사합니다.
5. 자신의 티스토리 '블로그관리 홈'에서 '꾸미기' 메뉴의 '스킨 편집'을 클릭합니다.
스킨 편집 창이 뜨면 오른쪽 상단의 'html 편집'을 클릭합니다.
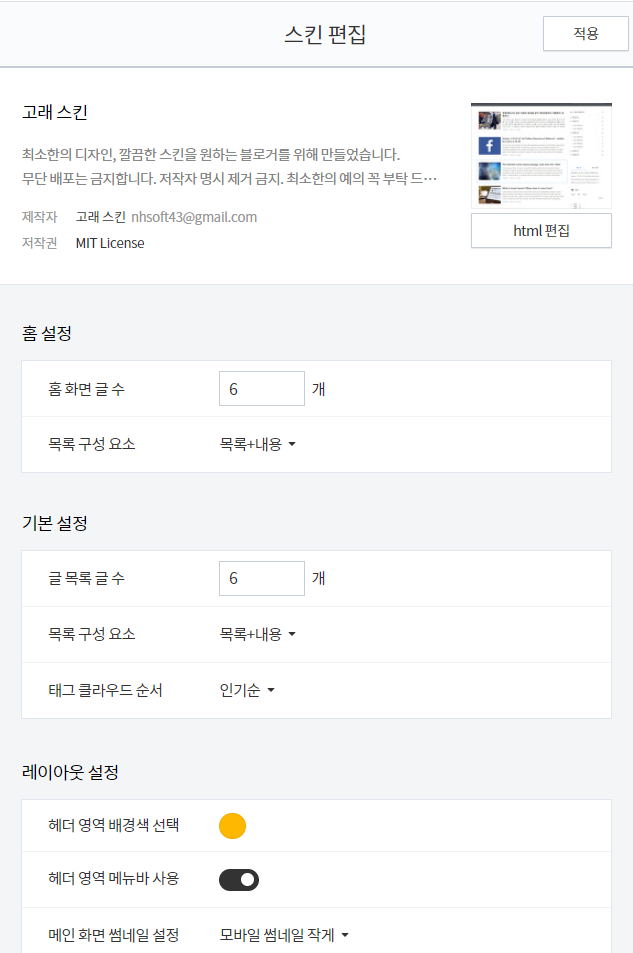

6. '<head>' 섹션(보통 세 번째 줄)을 찾아서 엔터를 누르고 다음 줄에 복사한 메타태그를 붙여넣기 한 후 오른쪽 상단의 '적용'을 클릭한다.
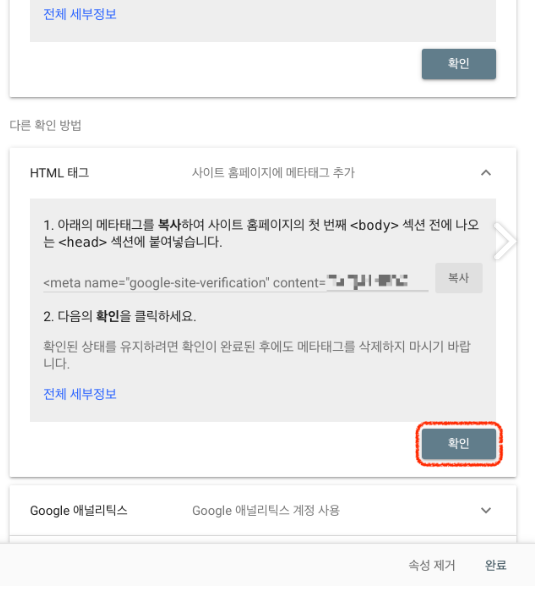
7. 다시 구글 서치 콘솔의 '소유권 확인' 창으로 돌아가서 '확인'을 클릭합니다.
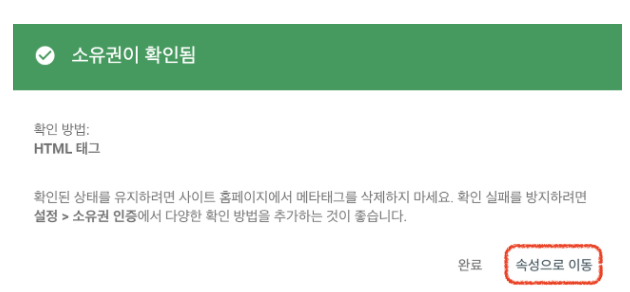
8. 확인 후 '소유권이 확인됨' 창이 뜨면 '속성으로 이동'을 클릭합니다.
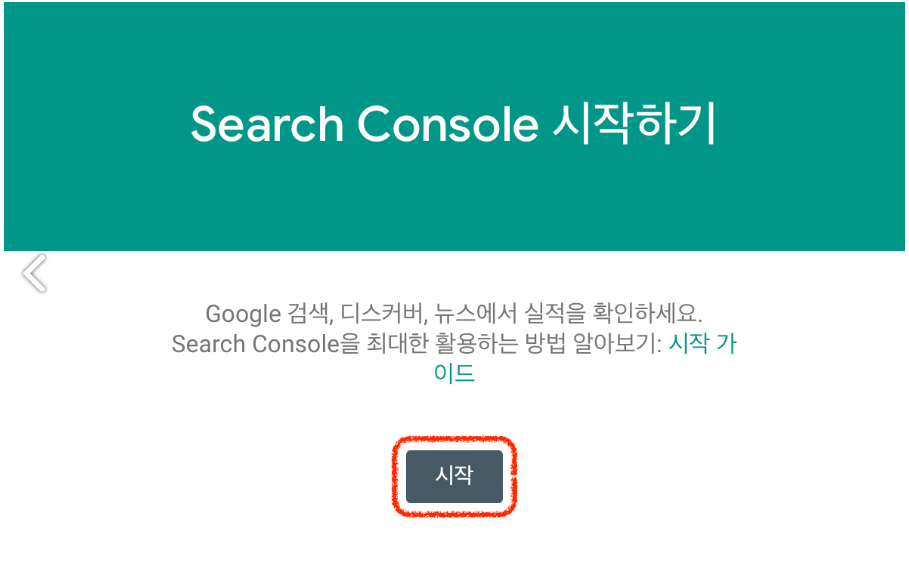
9. 'Search Console 시작하기' 창이 뜨면 '시작'을 클릭합니다.
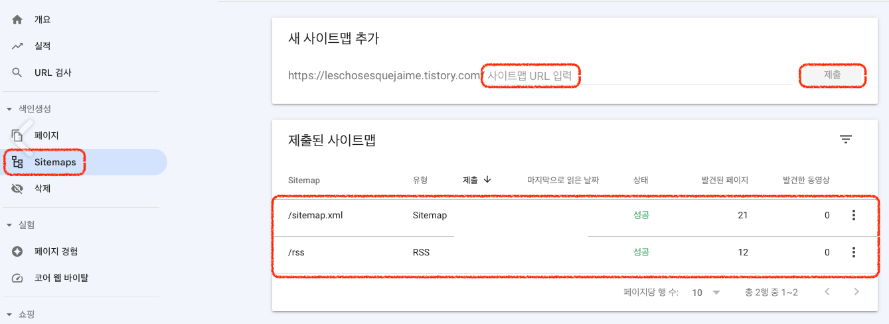
10. 왼쪽 사이드바의 'Sitemaps'를 클릭합니다.
11. '새 사이트맵 추가' 탭에서 자신의 블로그 주소 뒤에 'sitemap.xml'을 입력하고 '제출'을 클릭 한다. 아래 '제출된 사이트맵'에서 확인할 수 있습니다.
12. 다시 '새 사이트맵 추가' 탭에서 자신의 블로그 주소 뒤에 'rss'를 입력하고 '제출'을 클릭합니다.
역시 아래 '제출된 사이트맵'에서 확인할 수 있다. 만약 '성공'이 뜨지 않는다면 다시 입력하고 제출 하면 됩니다.
구글에 티스토리 블로그 주소가 등록 완료되었다. 다음에는 네이버에 등록해보겠습니다.
'티스토리TIP' 카테고리의 다른 글
| 애드센스 전면 광고 게제 빈도 변경하는 법 (1분 ~ 1시간) (0) | 2023.11.28 |
|---|---|
| 티스토리 시작 세번째 : 기본 설정 하기 (0) | 2023.07.28 |
| 티스토리 시작 두번째 : 블로그 만들기 (0) | 2023.06.29 |
| 티스토리 시작 첫번째 : Gmail & Kakao 계정만들기 (0) | 2023.06.29 |





